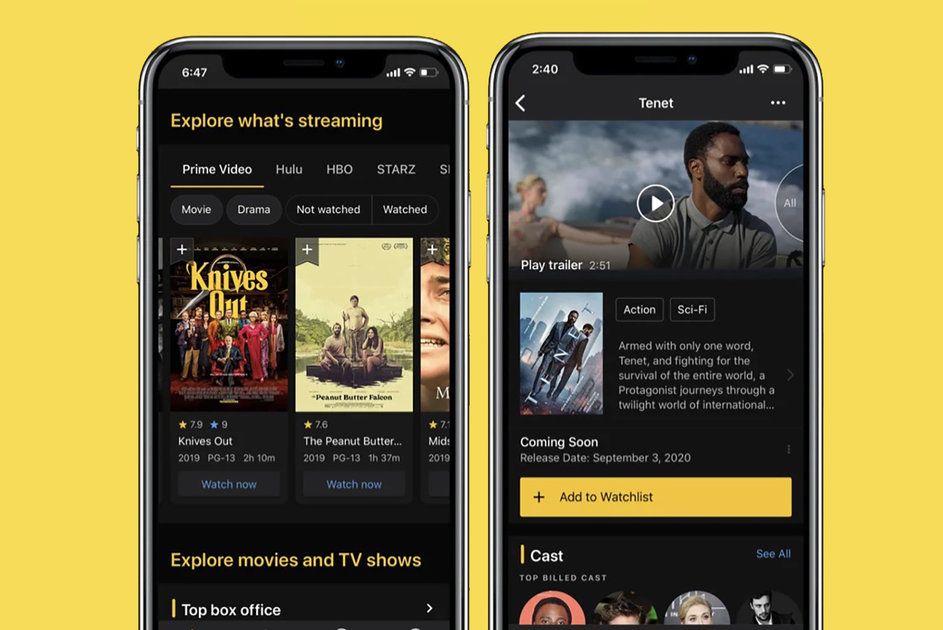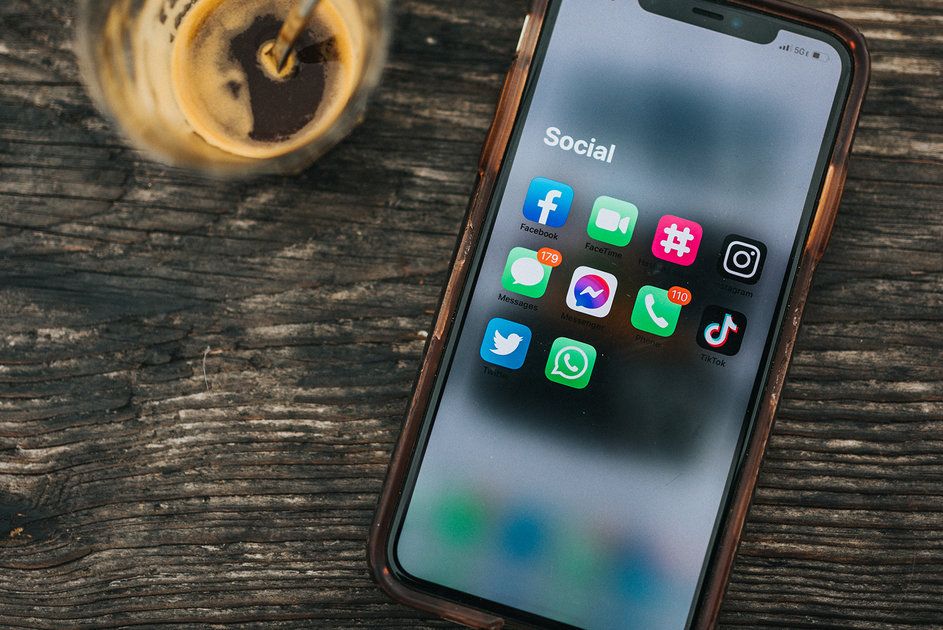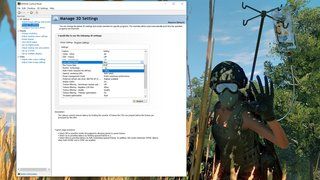Consejos y trucos de Nest Cam: Aprovecha al máximo tus cámaras Nest
Por que puedes confiar- Google Nest tiene varios dispositivos dentro de su cartera, desde el timbre de video Hello al Nest Learning Thermostat para una calefacción más inteligente.
También ofrece cámaras inteligentes para el hogar para interiores y exteriores en la Nest Cam IQ , Nest Cam Outdoor y Nest Cam IQ para exteriores .
Estos son los mejores consejos y trucos que hemos encontrado para asegurarnos de que aproveches al máximo tu Nest Cam.
squirrel_widget_141181

Consejos y trucos de uso general de Nest Cam
Cómo vincular su Nest Cam a Google Nest Hub
Abra la aplicación Google Home> Presione '+' en la esquina superior izquierda> Presione 'Configurar dispositivo'> Toque en 'Nuevos dispositivos'> Seleccione la casa a la que está conectado su Nest Hub> Su Nest Cam debe encontrarse como uno de los dispositivos> Siga las instrucciones para agregarlo a su hogar.
Una vez vinculado, podrá preguntar Asistente de Google para transmitir la vista desde su Nest Cam en cualquier momento en su Nest Hub o Nest Hub Max.
Cómo agregar el Asistente de Google a tu Nest Cam
Las Nest Cam IQ cuentan con capacidades integradas de Asistente de Google, lo que significa que puede pedirle a su Nest Cam IQ que verifique el tráfico, baje su termostato Nest, configure un temporizador o responda una pregunta que normalmente habría buscado en Google en su teléfono, por ejemplo. .
También podrás controlar dispositivos domésticos inteligentes compatibles y el Asistente de Google seguirá funcionando incluso cuando la cámara de tu Nest Cam esté apagada.
Abra la aplicación Nest> Toque su feed de Nest Cam> Toque una vez en el feed en vivo sobre la línea de tiempo de Nest Cam> Toque el engranaje de configuración en la esquina superior derecha> Toque 'Agregar Asistente de Google'> Seleccione 'Comenzar'.
Cómo programar la Nest Cam
Abra la aplicación Nest> Toque la fuente de su Nest Cam> Toque una vez en la transmisión en vivo sobre la línea de tiempo de la Nest Cam> Toque el engranaje de configuración en la esquina superior derecha> Toque 'Programación'> Activar o desactivar la programación.
Cuando está encendido, puede programar cuándo desea que la Nest Cam se apague y es posible programar varias horas para cada día. Deberá establecer un horario individual para cada día de la semana, pero, por supuesto, puede ser el mismo.
¿Qué es el Asistente En casa / Ausente y cómo se enciende para la Nest Cam?
El Asistente En casa / Ausente es una función que permite que la Nest Cam utilice la ubicación de su teléfono para encenderse cuando salga de casa y apagarse cuando regrese a casa.
Anula el horario de su Nest Cam, por lo que si tiene activado el Asistente En casa / Ausente y todos los miembros de su hogar Nest se han ido de casa, la Nest Cam se encenderá automáticamente, incluso si el horario está configurado para que la Nest Cam esté apagada.
Abra la aplicación Nest> Toque la transmisión de su Nest Cam> Toque una vez en la transmisión en vivo sobre la línea de tiempo de la Nest Cam> Toque el engranaje de configuración en la esquina superior derecha> Toque 'Asistente En casa / Ausente'> Activar o desactivar.
Cómo cambiar la luz de estado de la Nest Cam
La luz de estado en la parte superior de la Nest Cam siempre indicará el estado de la conexión y resaltará un problema. También siempre se mostrará cuando la grabación de video esté encendida con una luz verde fija y cuando alguien esté viendo el video con una luz verde parpadeante. Sin embargo, puede cambiar el brillo de la luz de estado.
Abra la aplicación Nest> Toque la transmisión de su Nest Cam> Toque una vez en la transmisión en vivo sobre la línea de tiempo de la Nest Cam> Toque el engranaje de configuración en la esquina superior derecha> Desplácese hacia abajo hasta 'Luz de estado'> Elija entre Bajo, Alto y Automático .
Cómo encender o apagar el micrófono de la Nest Cam
Abra la aplicación Nest> Toque su feed de Nest Cam> Toque una vez en el feed en vivo sobre la línea de tiempo de Nest Cam> Toque el engranaje de configuración en la esquina superior derecha> Desplácese hacia abajo hasta 'Micrófono'> Activar o desactivar.
Cuando está apagado, la transmisión de audio y la grabación de audio se desactivarán.
Cómo activar o desactivar la grabación de audio en la Nest Cam
Abra la aplicación Nest> Toque la transmisión de su Nest Cam> Toque una vez en la transmisión en vivo sobre la línea de tiempo de la Nest Cam> Toque el engranaje de configuración en la esquina superior derecha> Desplácese hacia abajo hasta 'Micrófono'> Active para acceder a 'Grabación de audio' ajuste> Activar o desactivar 'Grabación de audio'.
Cómo activar una advertencia para hablar y escuchar
La Nest Cam ofrece una función llamada Hablar y escuchar, que le permite hablar con quienes están en la misma habitación que la Nest Cam a través de la aplicación Nest. En la configuración, es posible activar un timbre para llamar la atención de los que están en la habitación antes de hablar.
Abra la aplicación Nest> Toque la transmisión de Nest Cam> Toque una vez en la transmisión en vivo por encima de la línea de tiempo de la Nest Cam> Toque el engranaje de configuración en la esquina superior derecha> Desplácese hacia abajo hasta 'Tono para hablar y escuchar'> Activar.
Cómo hablar a través de Nest Cam
Abra la aplicación Nest> Toque la fuente de su Nest Cam> Toque el ícono del micrófono que dice 'Hablar' en la parte inferior de la pantalla> Comience a hablar> Presione 'Listo' cuando haya terminado.
Deberá asegurarse de que el micrófono de la Nest Cam esté encendido si desea escuchar alguna respuesta.
Cómo cambiar la ubicación de la habitación de tu Nest Cam
Abra la aplicación Nest> Toque su feed de Nest Cam> Toque una vez en el feed en vivo sobre la línea de tiempo de Nest Cam> Toque el engranaje de configuración en la esquina superior derecha> Desplácese hacia abajo hasta 'Dónde' en la sección 'Acerca de'> Elija el habitación en la que se encuentra la Nest Cam.
Cómo actualizar la configuración de Wi-Fi de tu Nest Cam
Abra la aplicación Nest> Toque la transmisión de su Nest Cam> Toque una vez en la transmisión en vivo sobre la línea de tiempo de la Nest Cam> Toque el engranaje de configuración en la esquina superior derecha> Desplácese hacia abajo hasta 'Conexión Wi-Fi'> Inicio> Párese cerca de su Nest Cam y tenga a mano su contraseña de Wi-Fi y el nombre de la red.
Cómo quitar su Nest Cam de su cuenta Nest
Abra la aplicación Nest> Toque su feed de Nest Cam> Toque una vez en el feed en vivo sobre la línea de tiempo de Nest Cam> Toque el engranaje de configuración en la esquina superior derecha> Desplácese hacia abajo hasta 'Quitar cámara'> Quitar.
como funciona apple tv
Cómo averiguar el número de serie de tu Nest Cam
Abra la aplicación Nest> Toque su feed de Nest Cam> Toque una vez en el feed en vivo sobre la línea de tiempo de Nest Cam> Toque el engranaje de configuración en la esquina superior derecha> Desplácese hacia abajo hasta 'Información técnica'.
Cómo registrarse en Nest Aware
Nest Aware es la plataforma de suscripción de Nest, que ofrece acceso a algunas de las funciones principales de Nest Cam. Sin él, no recibirá alertas de caras conocidas, zonas de actividad o historial de video y tampoco podrá compartir clips.
Sin embargo, no puedes registrarte en Nest Aware a través de la aplicación Nest. En su lugar, deberá iniciar sesión en su cuenta Nest en el sitio web de Nest. www.home.nest.com - y gestiona tu suscripción desde allí.
squirrel_widget_139860

Consejos y trucos de vídeo de Nest Cam
Cómo encender o apagar tu Nest Cam
Abra la aplicación Nest> Toque la transmisión de su Nest Cam> Toque una vez en la transmisión en vivo sobre la línea de tiempo de la Nest Cam> Toque el engranaje de configuración en la esquina superior derecha> Active o desactive la 'Cámara'.
Cómo ver el historial de video de tu Nest Cam
Necesitarás un Suscripción a Nest Aware para ver el historial de video. La opción más barata ofrece 30 días de historial de eventos de video, pero sin historial de video, mientras que Nest Aware Plus ofrece un historial de eventos de video de 60 días y 10 días de historial de video.
Abra la aplicación Nest> Toque su Nest Cam> Toque el icono de calendario en la parte inferior izquierda de la aplicación> Toque el día del que desea ver el video.
Nota: Los días disponibles se muestran en un gris más oscuro y las opciones serán de 30 o 60 días, según la suscripción que elija.
Cómo filtrar eventos en la línea de tiempo de tu Nest Cam
Abra la aplicación Nest> Toque su feed de Nest Cam> Toque las líneas horizontales en la parte superior de la línea de tiempo> Seleccione los tipos de eventos que desea que aparezcan en su línea de tiempo> Listo.
Cómo ver una descripción general rápida de lo que sucedió en tu Nest Cam
Abra la aplicación Nest> Toque su feed de Nest Cam> Toque las líneas verticales en la parte superior de su línea de tiempo> Desplácese para ver una descripción general rápida de los eventos principales que han sucedido frente a su Nest Cam.
Cómo guardar un evento en la línea de tiempo de su Nest Cam en el carrete de su cámara
Abra la aplicación Nest> Toque el feed de su Nest Cam> Toque el evento dentro de la línea de tiempo de Nest que desea guardar> Toque 'Nuevo clip' en la parte inferior de la pantalla> Guardar en el carrete de la cámara.
Nota: solo es posible guardar clips con una suscripción a Nest Aware.
Cómo compartir un evento de la línea de tiempo de tu Nest Cam
Abra la aplicación Nest> Toque su feed de Nest Cam> Toque el evento que desea compartir dentro de la línea de tiempo de su Nest Cam> Toque 'Nuevo clip' en la parte inferior derecha de su pantalla> Compartir enlace> Elija el método para compartir.
Cómo borrar el historial de video de tu Nest Cam
Abra la aplicación Nest> Toque su feed de Nest Cam> Toque una vez en el feed en vivo sobre la línea de tiempo de Nest Cam> Toque el engranaje de Configuración en la esquina superior derecha> Desplácese hacia abajo donde verá 'Eliminar historial de video' > Toque en 'Eliminar historial'.
Al presionar esto, se eliminará permanentemente todo el historial de video de su Nest Cam. Los clips guardados seguirán estando disponibles y no eliminará caras conocidas.
Cómo cambiar la calidad del video y el impacto de los datos de su Nest Cam
Abra la aplicación Nest> Toque su feed de Nest Cam> Toque una vez en el feed en vivo en la parte superior de la línea de tiempo de Nest Cam> Toque el engranaje de configuración en la esquina superior derecha> Desplácese hacia abajo hasta 'Calidad y ancho de banda' dentro de la sección de video > Configura la calidad de video de la Nest Cam entre Baja y Alta.
Hay cuatro opciones para la calidad de video de la Nest Cam. Nest dice que la Nest Cam tendrá como objetivo usar solo 100 GB por mes en la configuración más baja, y cada configuración aumentará en 100 GB, lo que dará como resultado la configuración de alta calidad con el objetivo de no usar más de 400 GB por mes.
Cómo activar o desactivar la visión nocturna en tu Nest Cam
Abra la aplicación Nest> Toque la transmisión de su Nest Cam> Toque una vez en la transmisión en vivo sobre la línea de tiempo de la Nest Cam> Toque el engranaje de configuración en la esquina superior derecha> Desplácese hacia abajo hasta 'Visión nocturna' en la sección de video> Elija entre Desactivado , Auto y Siempre encendido.
Cómo activar o desactivar la vista de seguimiento en primer plano
Cuando tu Nest Cam detecta movimiento, hay una función llamada 'Seguimiento de primeros planos' que, cuando está activada, verá tu Nest Cam acercar la acción automáticamente. La vista sigue siendo la misma, pero obtendrá un primer plano de un intruso o lo que sea que haya causado la alerta de movimiento y la Nest Cam seguirá el movimiento.
Abra la aplicación Nest> Toque la transmisión de su Nest Cam> Toque una vez en la transmisión en vivo sobre la línea de tiempo de la Nest Cam> Toque el engranaje de configuración en la esquina superior derecha> Desplácese hacia abajo hasta 'Vista de seguimiento en primer plano' en la sección de video> Activar o desactivar.
Cómo rotar la imagen de tu Nest Cam
Dependiendo de dónde hayas colocado tu Nest Cam o cómo la hayas montado, es posible que debas girar tu video 180 grados.
Abra la aplicación Nest> Toque la fuente de su Nest Cam> Toque una vez en la transmisión en vivo sobre la línea de tiempo de la Nest Cam> Toque el engranaje de configuración en la esquina superior derecha> Desplácese hacia abajo hasta 'Girar imagen'> Activar para girar el video.
Cómo habilitar el uso compartido de Nest Cam
De forma predeterminada, solo los miembros de la Cuenta familiar asociados con su cuenta Nest podrán ver el video de su Nest Cam. Sin embargo, el propietario de la casa puede cambiar esto en home.nest.com.
Ir a www.nest.home.com > Inicie sesión en su cuenta de Nest> Haga clic en el feed de Nest Cam> Haga clic en el engranaje de configuración en la esquina superior derecha> Desplácese hacia abajo hasta 'Compartir cámara' en la sección Video> Toque Compartir cámara> Seleccione 'Compartir con contraseña' si desea que cualquier persona con un enlace y contraseña tenga acceso a su Nest Cam / Seleccione 'Compartir públicamente' si desea que cualquier persona con un enlace tenga acceso a su Nest Cam> Toque 'Aceptar y compartir'.

Consejos y trucos para las notificaciones de Nest Cam
Cómo cambiar el tipo de notificaciones que recibe de su Nest Cam
Abra la aplicación Nest> Toque su feed de Nest Cam> Toque una vez en el feed en vivo sobre la línea de tiempo de Nest Cam> Toque el engranaje de configuración en la esquina superior derecha de su pantalla> Toque 'Notificaciones'> Tipo de notificación> Seleccione 'Push Notificación o correo electrónico '.
Cómo cambiar cuando recibe notificaciones de su Nest Cam
Abra la aplicación Nest> Toque su feed de Nest Cam> Toque una vez en el feed en vivo sobre la línea de tiempo de Nest Cam> Toque el engranaje de configuración en la esquina superior derecha de su pantalla> Toque 'Notificaciones'> Toque 'Cuándo enviar '> Seleccione' No hay nadie en casa 'o' Siempre '.
Cómo activar las alertas de sonido de tu Nest Cam
Abra la aplicación Nest> Toque su feed de Nest Cam> Toque una vez en el feed en vivo sobre la línea de tiempo de Nest Cam> Toque el engranaje de configuración en la esquina superior derecha de su pantalla> Toque 'Notificaciones'> Sonido> Activar.
Cuando está encendida, tu Nest Cam te avisará cuando escuche un ruido fuerte, como el ladrido de un perro, por ejemplo.
Cómo administrar las alertas de tu Zona de actividad en Nest Cam
Abra la aplicación Nest> Toque en su feed de Nest Cam> Toque una vez en el feed en vivo sobre la línea de tiempo de Nest Cam> Toque en el engranaje de configuración en la esquina superior derecha de su pantalla> Toque en 'Notificaciones'> Toque en una Zona de actividad que ha creado> Seleccione los tipos de actividad sobre los que desea recibir notificaciones.
Cómo crear una zona de actividad personalizada en Nest Cam
Abra la aplicación Nest> Toque su feed de Nest Cam> Toque una vez en el feed en vivo sobre la línea de tiempo de Nest Cam> Toque el engranaje de configuración en la esquina superior derecha de su pantalla> Toque 'Zona de actividad'> Crear zona> Arrastre cada uno círculo hasta que haya creado la zona que desea> Toque la marca en la parte superior derecha cuando haya terminado.
Cómo nombrar una zona de actividad personalizada en Nest Cam
Abra la aplicación Nest> Toque la transmisión de su Nest Cam> Toque una vez en la transmisión en vivo sobre la línea de tiempo de la Nest Cam> Toque el engranaje de configuración en la esquina superior derecha de su pantalla> Toque 'Zona de actividad'> Haga clic en la zona que desea cambiar el nombre> Toque el lápiz en el medio en la parte superior de la pantalla> Escriba un nombre para la zona personalizada> Toque la marca en la parte superior derecha.
Cómo eliminar una zona de actividad personalizada en Nest Cam
Abra la aplicación Nest> Toque la transmisión de su Nest Cam> Toque una vez en la transmisión en vivo sobre la línea de tiempo de la Nest Cam> Toque el engranaje de configuración en la esquina superior derecha de su pantalla> Toque 'Zona de actividad'> Haga clic en la zona que desea eliminar> Presione el contenedor en la esquina inferior derecha> Confirmar eliminación.

Trucos y consejos de caras conocidas de la Nest Cam
Rostros familiares es una función que solo tienen Nest Cam IQ y Nest Cam IQ Outdoor. También necesitará una suscripción a Nest Aware para esta función.
Cómo enseñarle a tu Nest Cam a quién conoces
Abra la aplicación Nest> Toque su feed de Nest Cam> Toque 'Personas' en la parte inferior de la pantalla. La aplicación Nest mostrará las personas nuevas que ha visto y se le pedirá que confirme si conoce a la persona o no.
Si selecciona sí, la cara de las personas a las que dice que sí aparecerá en la sección 'Ver a quién conoce ya su cámara' de la pestaña Personas.
Sabrá si hay nuevas personas para confirmar gracias a un pequeño punto de notificación azul que aparecerá en la esquina superior derecha del ícono de la pestaña Personas en la parte inferior de su pantalla.
Cómo ver a las personas que conoce tu Nest Cam
Abra la aplicación Nest> Toque su feed de Nest Cam> Toque Personas en la parte inferior de la pantalla. Si no se ven caras nuevas, aparecerá una pantalla que dice: 'Sus cámaras aún no han visto a nadie nuevo. Una vez que lo hayan hecho, regrese a esta pantalla para clasificarlos '.
Esta pantalla también aparece después de haberle dicho a Nest si conoce o no conoce caras nuevas que haya visto.
Una oración de abajo en azul dice: 'Vea a quién ya conoce su cámara'. Haga clic en esto para ir a la sección de caras conocidas.
Cómo editar imágenes dentro de una biblioteca de caras conocidas en Nest Cam
Abra la aplicación Nest> Toque su feed de Nest Cam> Toque Personas en la parte inferior de la pantalla> Toque 'Ver a quién ya conoce su cámara'> Toque la cara familiar de la que desea editar la biblioteca de imágenes> Presione 'Seleccionar 'en la esquina superior derecha de la pantalla> Seleccione las imágenes que desea eliminar> Presione' Eliminar 'para borrarlas de la biblioteca.
Cómo crear y nombrar un perfil de rostro familiar en Nest Cam
Abra la aplicación Nest> Toque su feed de Nest Cam> Toque Personas en la parte inferior de la pantalla> Toque 'Ver a quién ya conoce su cámara'> Toque 'Seleccionar' en la parte superior derecha de su pantalla> Seleccione todas las imágenes de el perfil de la persona que desea crear> Seleccione 'Combinar'> Toque 'Combinar' nuevamente.
Para nombrar esa cara familiar: Toque la miniatura cuadrada de las imágenes de la persona para la que desea crear un perfil> Toque Nombre> Escriba su nombre o cómo desea llamarlos> Presione Retorno.
Cómo cambiar el nombre de una cara conocida en Nest Cam
Abra la aplicación Nest> Toque su feed de Nest Cam> Toque Personas en la parte inferior de la pantalla> Toque 'Ver a quién ya conoce su cámara'> Toque la miniatura cuadrada de la cara familiar que desea cambiar de nombre> Toque Nombre > Escriba el nuevo nombre al que desea llamarlos> Presione Retorno.
Cómo agregar imágenes a una cara conocida en Nest Cam
Cada vez que Nest Cam ve a una persona, mejora su reconocimiento, aunque ocasionalmente tienes que ayudarlo confirmando que una imagen debe estar dentro del perfil de una cara conocida. Para fusionar una imagen de la misma persona en su perfil, siga los pasos a continuación:
Abra la aplicación Nest> Toque su feed de Nest Cam> Toque Personas en la parte inferior de la pantalla> Toque 'Ver a quién ya conoce su cámara'> Presione Seleccionar en la parte superior derecha de la pantalla> Seleccione las imágenes que desea agregar a una cara conocida y la cara familiar en sí> Seleccione Fusionar> Toque Fusionar de nuevo.
Cómo eliminar un perfil de rostro conocido en Nest Cam
Abra la aplicación Nest> Toque su feed de Nest Cam> Toque Personas en la parte inferior de la pantalla> Toque 'Ver a quién ya conoce su cámara'> Toque la miniatura cuadrada de la cara familiar que desea eliminar> Toque en ' Olvídese de esta cara '> Toque Eliminar.
Cómo desactivar la detección de rostros conocidos en Nest Cam
Abra la aplicación Nest> Toque su feed de Nest Cam> Toque Personas en la parte inferior de la pantalla> Toque 'Ver a quién ya conoce su cámara'> Toque Detección de rostros familiares> Toque la ubicación de Nest Cam para convertir un rostro familiar detección desactivada.