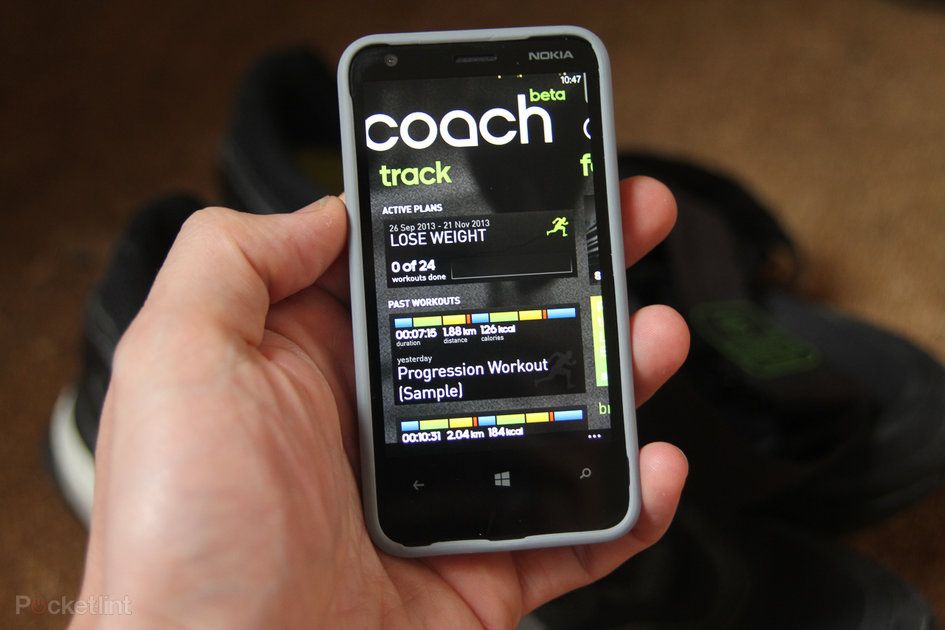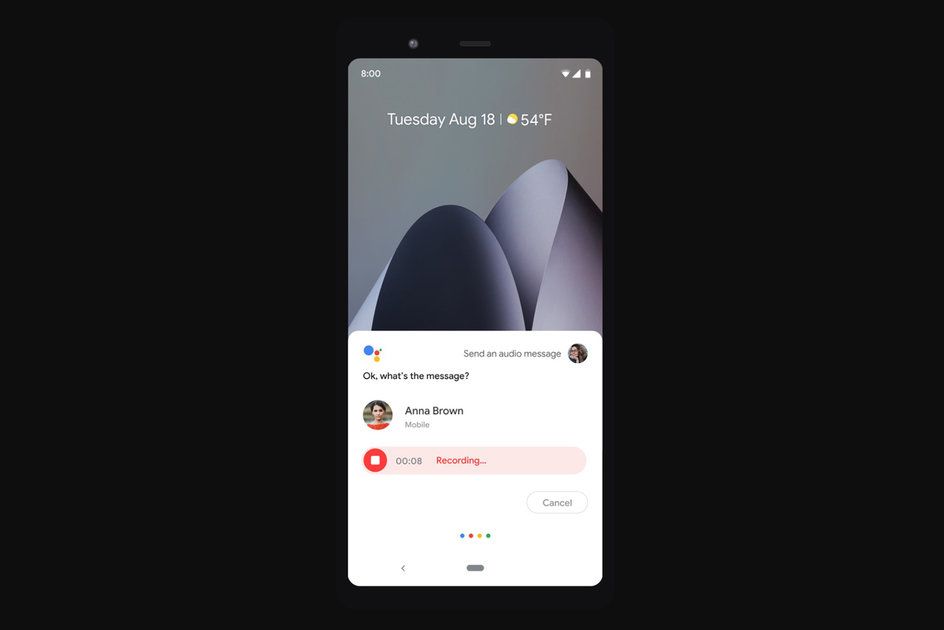Consejos y trucos del Samsung Galaxy Note 7: la guía definitiva para dominar tu Note
Por que puedes confiar- Si pensaba que el Galaxy S7 iba a ser el mejor teléfono inteligente de 2016, piénselo de nuevo, ya que el Samsung Galaxy Note 7 quiere ser el mejor.
En el estilo típico de Samsung, este superphone está absolutamente repleto de funciones, opciones y configuraciones. Tendrá que ser un maestro de teléfonos inteligentes para orientarse y descubrir todo.
Afortunadamente, hemos hecho el trabajo duro por usted. Aquí tienes todos los consejos y trucos que te ayudarán a dominar el Samsung Galaxy Note 7.
Pantalla de inicio del Samsung Galaxy Note 7
La pantalla de inicio es el lugar donde vives en tu teléfono Android. Ofreciendo mucha personalización, es el primer lugar al que aterriza cuando desbloquea su teléfono, y es el lugar al que regresa cuando presiona el botón de inicio. A continuación, le indicamos cómo hacer que su Note 7 se sienta como si fuera suyo.
cómo hacer videollamadas en instagram
Edita tu pantalla de inicio: Una pulsación larga sobre el fondo de pantalla en cualquier pantalla le permite editar el fondo de pantalla, los widgets, los temas o el tamaño de la cuadrícula. Este tamaño de cuadrícula se aplica no solo a la pantalla de inicio, sino también a la bandeja de aplicaciones.
Habilite un efecto 3D o de paralaje en su fondo de pantalla: Si desea agregar un toque pop a su fondo de pantalla, active el efecto de movimiento del fondo de pantalla. Mantenga presionado como arriba y seleccione su fondo de pantalla, luego active el 'efecto de movimiento del fondo de pantalla' antes de tocar el botón 'establecer como fondo de pantalla'.
Aplicar un tema: Samsung tiene muchos temas. Simplemente mantenga presionado el fondo de pantalla como se muestra arriba y tendrá la opción de cambiar el tema. Muchos son de pago, pero también hay temas gratuitos. Selecciona el que te interesa y cambia el aspecto de tu teléfono.
Cambia tus iconos: Junto con los temas, también hay paquetes de iconos. Nuevamente, muchos necesitan pagar y adaptarán el estilo de sus íconos. Simplemente diríjase al administrador de fondos de pantalla y temas como se muestra arriba y encontrará la opción para cambiar sus íconos.
Eliminar el fondo del icono: Una de las cosas que a Samsung le gusta hacer es aplicar un fondo y crear un 'squirkle' de todos los íconos de aplicaciones. Sus propios íconos están diseñados para verse así, pero cuando instalas aplicaciones de terceros, no quieres que también se vean como basura. Dirígete a configuración> pantalla> marcos de iconos. Apague eso y sus aplicaciones se verán como aplicaciones nuevamente. ¡Hurra!
Obtenga más en su pantalla de inicio: Puede cambiar el tamaño de la cuadrícula de la pantalla en la que se encuentran sus accesos directos y widgets. Cabe más en, seleccione 5x5. Esto hace que los widgets sean más compactos o le permite tener hasta 25 atajos.
Cambiar el tamaño de los widgets: Muchos widgets son redimensionables. Una pulsación larga los selecciona. Cuando levantas el dedo, puedes arrastrar el cuadro azul que aparece y cambiar el tamaño de tu widget.
Crea una carpeta: Simplemente arrastre una aplicación encima de otra y se crea una carpeta. Para eliminar una aplicación de una carpeta, abra la carpeta y mantenga presionada una aplicación para seleccionarla y arrástrela para eliminarla en la parte superior de la página. Para agregar aplicaciones, arrástrelas a una carpeta o presione + dentro de la carpeta y marque las aplicaciones que desea agregar de la lista.
Mueva aplicaciones de una carpeta a otra: Si eres un fanático de las organizaciones, mover aplicaciones de una carpeta a otra es fácil. Samsung ofrece una función de 'mover aplicaciones', pero esta es la más adecuada para el movimiento masivo: simplemente presione y mantenga presionada la aplicación, arrastre para 'mover aplicaciones' y repita para todas las aplicaciones que desee mover. Luego presione la flecha hacia atrás, abra la carpeta que desee y arrástrela hacia adentro. Si solo está moviendo una aplicación, arrástrela fuera de la carpeta, continúe presionándola y volverá a casa: luego puede colocarla donde desee desee, o en otra carpeta.
Cambiar el color o el nombre de una carpeta: Abra una carpeta e ingrese el nombre que desee en la parte superior. Si no quiere un nombre, déjelo en blanco. Para cambiar el color de fondo de la carpeta, toque la paleta en la esquina derecha y seleccione un nuevo color.
Acceda al lector de noticias actualizado: Desliza el dedo hacia la derecha desde tu página de inicio para acceder a upday y recibir actualizaciones de noticias. Pulsa más> mis intereses en la esquina superior derecha para personalizar el contenido que ves. Esto reemplaza a Flipboard en el SGS6, pero ofrece un resumen de noticias similar. En EE. UU. Se ofrece un servicio diferente.
Desactivar actualización: Si no lo desea, puede eliminar upday. Mantenga presionado el fondo de pantalla, deslice el dedo hacia la derecha para actualizar y apague el interruptor. Entonces desaparecerá. No todo el mundo se pone al día: diferentes territorios obtienen diferentes servicios de noticias.
Deje de agregar nuevos íconos de aplicaciones a la pantalla de inicio: Si no desea que las nuevas aplicaciones que instale llenen su pantalla de inicio, diríjase a Play Store> configuración y desmarque la casilla.
Accede a Now on Tap: Como el Galaxy Note 7 es un teléfono Marshmallow, obtienes Now on Tap. Mantenga presionado el botón de inicio y Now on Tap escaneará la página y entregará resultados.
Accede a Google Now: Una pulsación larga en el botón de inicio iniciará Now on Tap. Toque la G en la parte inferior de esta pantalla y estará en Google Now.
Cambiar lanzador (pantalla de inicio): Puede cambiar fácilmente la experiencia de su teléfono con un lanzador diferente, como Google Now Launcher. Simplemente descargue el lanzador de Play Store e instálelo. Cuando presione el botón de inicio, se le dará la opción de seleccionar un nuevo lanzador predeterminado. Para cambiar el lanzador predeterminado, diríjase a configuración> aplicaciones y toque el menú superior derecho. Toque aplicaciones predeterminadas> pantalla de inicio. Aquí encontrará una lista completa de lanzadores para seleccionar o eliminar.

Configuración rápida de Samsung Galaxy Note 7
La configuración rápida es una característica de Android que pone al alcance de su mano sus configuraciones esenciales y de uso frecuente. Samsung agrega una variedad de ajustes y cambios. A continuación, le mostramos cómo aprovechar al máximo la configuración rápida del Samsung Galaxy Note 7.
Acceso instantáneo a configuraciones rápidas: Desliza dos dedos hacia abajo para omitir las notificaciones y dirigirte directamente al panel de configuración rápida completo. O desliza dos veces hacia abajo.
Editar configuraciones rápidas: Para cambiar la selección de accesos directos en la configuración rápida, mantenga presionado un icono. Aquellos abren el editor. A continuación, puede reordenar o eliminar funciones según sus preferencias. Recuerde que los primeros cinco de la lista son los que puede ver todo el tiempo, así que convierta estas funciones en las que utiliza con más frecuencia.
Acceda a la configuración completa desde la configuración rápida: Hay un engranaje de configuración en la esquina superior derecha cuando la configuración rápida está abierta. Esto lo lleva al menú de configuración completo. Para ver más opciones para un rápido individual, toque la sección inferior. Por ejemplo, esto le permitirá elegir su red Wi-Fi o dispositivo Bluetooth, o su nivel de ahorro de energía.
Busque todo su dispositivo: En la configuración rápida, encontrará un cuadro de búsqueda del Finder, que también ofrece búsqueda por voz. Esto buscará en todo su dispositivo, ya sea por configuraciones o por contenido, aplicaciones o personas. También puede usar esto para buscar dispositivos a los que conectarse mediante conexión rápida.
Activar / desactivar la conexión rápida: Puede tener la opción de conectarse rápidamente a los dispositivos en el cuadro de configuración rápida todo el tiempo (está activado de forma predeterminada). Esto buscará cosas a las que conectarse y ofrecerá dispositivos que se encuentren, como su televisor Samsung. Para desactivar la opción, abra la conexión rápida, presione el menú superior derecho y desactive la conexión rápida del panel. Si desea volver a activarlo, abra la configuración rápida, toque el cuadro de búsqueda del Finder y desplácese hacia abajo. Allí encontrará la opción de buscar dispositivos.
Bandeja de aplicaciones del Samsung Galaxy Note 7
La bandeja de aplicaciones es donde se almacenan todas sus aplicaciones. De forma predeterminada, es un desastre, organizado al azar, con nuevas aplicaciones colocadas en la última página y aplicaciones eliminadas que dejan espacios. A continuación, le indicamos cómo administrar la bandeja de aplicaciones como un profesional.
Buscar aplicaciones: Hay una práctica barra de búsqueda en la parte superior de la bandeja de aplicaciones para que pueda buscar sus aplicaciones. O bien, deslice hacia abajo la configuración rápida y use la opción de búsqueda universal; esto también revela sus aplicaciones.
Reordenar aplicaciones manualmente: Presione el botón de menú en la esquina superior derecha de la bandeja de aplicaciones y toque editar. Arrastre las aplicaciones a la posición en la que las desea. Presione HECHO para guardar.
Cree una carpeta de bandeja de aplicaciones: Como arriba, presione menú> editar, arrastre una aplicación sobre otra y se creará una carpeta. A continuación, puede arrastrar esta carpeta a donde desee.
Desinstalar aplicaciones: Puede desinstalar directamente desde la bandeja de aplicaciones. Presiona la opción de editar, luego presiona el ícono menos que aparece en la esquina. Si la aplicación se puede desinstalar, lo será. Si no se puede desinstalar, se desactivará.
Eliminar una carpeta de la bandeja de aplicaciones: Si no le gustan las carpetas que ha creado o si desea separar las aplicaciones de las carpetas predeterminadas que ofrece Samsung, presione menú> editar y luego toque el botón menos en la esquina de una carpeta. La carpeta se eliminará y las aplicaciones se liberarán en la bandeja de aplicaciones.
Alfabetice sus aplicaciones: En la bandeja de aplicaciones, presione menú> A-Z. Esto pone todas las aplicaciones en un orden lógico. Debes presionar GUARDAR cuando hayas terminado. También tenga en cuenta que si instala nuevas aplicaciones, aparecerán al final de la lista, por lo que deberá ordenarlas en orden alfabético una y otra y otra vez.
Agrega aplicaciones a tu pantalla de inicio: Mantenga presionado el acceso directo de la aplicación en la bandeja de aplicaciones. Esto le permitirá colocar un acceso directo en su pantalla de inicio.
- Samsung Galaxy Note 7 vs Galaxy S7 edge vs Galaxy S7: ¿Cuál es la diferencia?
- Las mejores fundas para Galaxy Note 7: proteja su nuevo dispositivo Samsung
Pantalla de bloqueo y seguridad del Samsung Galaxy Note 7
El Samsung Galaxy Note 7 ofrece una amplia gama de opciones de seguridad, que incluyen iris y huellas dactilares. Usar todo significa más opciones para desbloquear su teléfono.
Cambiar los atajos de la pantalla de bloqueo: Puede tener dos atajos en la pantalla de bloqueo para un acceso rápido. Estos son el teléfono y la cámara de forma predeterminada, pero pueden ser lo que quieras. Dirígete a configuración> pantalla de bloqueo y seguridad> información y accesos directos a aplicaciones> accesos directos a aplicaciones. Aquí puede seleccionar los accesos directos izquierdo y derecho, o desactivarlos por completo.
Seguridad de huellas dactilares: Para usar su huella digital para desbloquear, diríjase a configuración> pantalla de bloqueo y seguridad> tipo de bloqueo de pantalla. Aquí puede seleccionar huellas dactilares. Recomendamos registrar al menos ambos pulgares, para que pueda desbloquear con cualquier mano. Tendrá que establecer un PIN de respaldo o una contraseña al mismo tiempo.
Seguridad Iris: Para usar sus ojos para desbloquear el Note 7, diríjase al tipo de bloqueo de pantalla como se muestra arriba. Además de la huella digital, tendrá la opción de escanear su iris como otra opción de desbloqueo.
Usa tu iris para desbloquear el teléfono: Para usar iris, debes deslizar hacia arriba desde la pantalla de bloqueo. Esto abrirá el escáner de iris y transmitirá su globo ocular.
Cerradura instantánea: Cuando presiona el botón de espera, desea que su teléfono se bloquee instantáneamente. Dirígete a configuración> pantalla de bloqueo y seguridad> configuración de bloqueo seguro. Existe la opción de bloquear el dispositivo tan pronto como la pantalla se duerma o cuando presiona el botón de espera. Si desea un retraso, hay muchas opciones de tiempo.
Smart Lock / Desbloqueo de Bluetooth: Nuevamente, en configuración> pantalla de bloqueo y seguridad> configuración de bloqueo seguro, está la sección Smart Lock. Esta es una función estándar de Android y tiene la opción de nominar dispositivos confiables, por lo que su Android se desbloqueará cuando se conecte a otra cosa. Puede nominar dispositivos Bluetooth (como su reloj inteligente o Bluetooth para automóvil), ubicación, voz de confianza, etc.
Limpia automáticamente tu dispositivo: Si le preocupa que su teléfono caiga en las manos equivocadas y se rompa, puede hacer que se borre automáticamente. Dirígete a configuración> pantalla de bloqueo y seguridad> configuración de bloqueo seguro. Aquí encontrará la opción de restablecimiento automático de fábrica si se realizan 15 intentos fallidos de desbloqueo.
en que orden ver las peliculas de star wars

Consejos de pantalla de Samsung Galaxy Note 7 edge
Pantalla de borde es el nombre que Samsung le da a las funciones que se pueden aplicar a los bordes de la pantalla en el Note 7 y otros dispositivos de borde de la compañía, como el borde SGS7. En el Note 7 tiene más sentido, ya que puede hacer que la pantalla más grande sea mucho más manejable. Aquí se explica cómo usar la pantalla de borde como un profesional.
Administrar el contenido de la pantalla de borde: Dirígete a configuración> pantalla> pantalla de borde> paneles de borde para administrar lo que ves cuando deslizas el dedo hacia adentro. O bien, desliza el dedo hacia adentro para abrir la pantalla de borde y luego toca el engranaje en la esquina inferior izquierda. Puede agregar o eliminar contenido, así como descargar otro contenido aquí. Para obtener el mejor efecto, no tenga demasiados paneles, de lo contrario, también podría desbloquear el teléfono e ir directamente.
Cambie las aplicaciones en el borde de las aplicaciones: Uno de los paneles de borde le ofrece accesos directos a aplicaciones. Esto significa un acceso rápido a hasta ocho aplicaciones. Como arriba, dirígete a los paneles de los bordes y toca EDITAR en la parte inferior del borde de las aplicaciones. A continuación, puede agrupar las sugerencias de Samsung y cargarlas con sus propias aplicaciones, como Pokemon Go.
Cambie la ubicación y el tamaño del asa de la pantalla del borde: Esto es importante. Como el Note 7 es un teléfono grande, es realmente útil poder cambiar la ubicación de la pestaña de inicio de la pantalla de borde. Dirígete a editar paneles de borde como se muestra arriba y haz clic en el menú en la parte superior derecha, toca la configuración de la manija. Esto le permite cambiar el controlador a izquierda / derecha, la ubicación a lo largo de ese borde, el tamaño y la transparencia. Hágalo 100% transparente y se desvanecerá, para que la pequeña barra no se vea fea. Los mejores teléfonos inteligentes clasificados en 2021: los mejores teléfonos móviles disponibles para comprar hoy PorChris Hall· 31 de agosto de 2021
Reordenar paneles de pantalla de borde: Si desea deslizar hacia adentro y ver su calendario antes de los accesos directos de sus aplicaciones, diríjase a configuración> pantalla> pantalla de borde> paneles de borde y luego toque el menú en la parte superior derecha y presione reordenar. A continuación, puede organizar sus paneles.
Use la pantalla de borde desde la pantalla de bloqueo: No tienes que hacer nada, simplemente funciona. Deslice el dedo hacia adentro y se le presentarán sus paneles de borde desde la pantalla de bloqueo si está despierto. Antes de poder abrir una aplicación o un contacto, deberá desbloquear su teléfono, que es muy rápido y fácil de escanear el iris.
Habilite la iluminación del borde para las llamadas entrantes: Si su teléfono está boca abajo, puede hacer que los bordes se iluminen cuando hay una llamada entrante. Dirígete a configuración> pantalla> pantalla de borde> iluminación de borde. Esto es ideal para reuniones. Su teléfono revelará que hay una llamada entrante sin que usted necesite vibración ni muestre a todos los que están llamando.
Configure un mensaje de respuesta rápida para las llamadas entrantes: Si no desea contestar la llamada, puede rechazarla y enviar un mensaje de respuesta personalizable colocando su dedo en el escáner de frecuencia cardíaca trasero. Dirígete a configuración> pantalla de borde> iluminación de borde y activa la opción de respuesta rápida. Aquí también puede cambiar ese mensaje.
Recibe notificaciones a través de la pantalla de borde: Llamado feed de información, puede seleccionar qué notificaciones de aplicaciones se muestran. Dirígete a configuración> pantalla> pantalla de borde> alimentaciones de borde. En la parte inferior del panel, toque EDITAR. A continuación, puede seleccionar las notificaciones que desee en la alimentación de borde. Tenga en cuenta que debe deslizar manualmente el borde para ver este feed.
Haga que el borde muestre un reloj nocturno: Dirígete a pantalla> reloj nocturno. Aquí puede habilitar un pequeño reloj que se ubicará en el borde de la pantalla cuando la pantalla esté apagada, mostrando la hora, la fecha y el estado de la batería. Puede elegir el horario en el que el reloj nocturno se enciende y apaga y elige el lado izquierdo o derecho.

Consejos y trucos del Samsung Galaxy Note 7 S Pen
El S Pen es la nota para algunas personas, que le brinda todo un mundo de funciones adicionales y formas de interactuar con su teléfono que no tiene en ningún otro dispositivo. Con un nuevo S Pen y nuevas funciones, el Note 7 es el mejor dispositivo equipado con lápiz óptico que existe.
Escribe notas en tu pantalla de bloqueo: Simplemente saque el S Pen y comience a escribir, sin tener que desbloquear su teléfono. Simplemente presione el botón para borrar sus garabatos cuando cometa un error. Toque guardar para guardar esa nota. Llamado Nota de apagado de pantalla, diríjase a configuración> funciones avanzadas> S Pen y active esta excelente función.
Elija lo que sucede cuando quita el S Pen: Dirígete a configuración> funciones avanzadas> S Pen> opciones de separación. Aquí tiene tres opciones de acción para cuando se quita el S Pen: el comando aéreo es el predeterminado, pero podría ser crear una nota o no hacer nada en absoluto.
Personalizar el comando aéreo: Air Command es la interfaz que aparece para que la toque con el S Pen. Para personalizar esto, abra Air Command y toque el engranaje de configuración que aparece en la esquina opuesta. Aquí puede cambiar los accesos directos, incluso para iniciar cualquier aplicación que tenga en su teléfono.
Ejecute el comando aéreo si el icono ha desaparecido: Si tiene el S Pen en la mano, pero el icono de Air command ha desaparecido o lo ha apagado, simplemente presione el botón cuando se acerque a la pantalla y aparecerá Air Command.
Resaltar texto con S Pen: Simplemente presione y mantenga presionado el texto que desea resaltar. O presione el botón y toque la pantalla para seleccionar una palabra, o arrastre los selectores hacia afuera para extender esa selección.
Acercar una foto: En la Galería, abra la foto que desee ver. Toque dos veces para hacer zoom, luego toque con el S Pen y mantenga presionado el botón para hacer zoom. Básicamente es un pellizco de zoom.
Vista previa de fotos en la galería con S Pen: Desplácese sobre una foto en la galería y aparecerá en la miniatura que le brinda opciones para escribir, compartir, editar o eliminar, usando la vista aérea. Lo mismo se puede hacer en el calendario, las listas de desplazamiento y los enlaces de visualización.
Tenga una alarma si se aleja demasiado del S Pen: Para asegurarse de no perder su S Pen o dejarlo tirado en una cafetería, hay una opción para recibir una alerta si se muda y lo olvida. dirígete a configuración> funciones avanzadas> S Pen> alertas de S Pen.
¿No suena o vibra la eliminación del S Pen? Dirígete a configuración> funciones avanzadas> S Pen y puedes apagar esos sonidos al quitar o reemplazar el S Pen.

Consejos y trucos de notificaciones de Samsung Galaxy Note 7
Las notificaciones son realmente poderosas en Android y Samsung le ofrece una amplia gama de formas de controlar sus notificaciones. Hay una nueva sección de 'notificaciones' en el menú de configuración para controlar las cosas, así como el acceso a través de la configuración de las aplicaciones. El primero es mucho más simple, por lo que aquí desglosamos cómo administrar sus notificaciones en su dispositivo.
Deshabilitar / habilitar las notificaciones de la pantalla de bloqueo: Si no desea notificaciones en su pantalla de bloqueo, diríjase a configuración> pantalla de bloqueo y seguridad> notificaciones en la pantalla de bloqueo. Puede desactivar todas las notificaciones con un solo interruptor.
Mostrar notificaciones solo como iconos de aplicaciones en la pantalla de bloqueo: Nos encanta esta opción. Como se indicó anteriormente, diríjase a las notificaciones en la pantalla de bloqueo y hay una opción de alternar solo para los íconos de notificación.
Ocultar algunas notificaciones de la pantalla de bloqueo: Si nunca desea recibir notificaciones en la pantalla de bloqueo de una aplicación en particular (como una aplicación de mensajería o un juego molesto), diríjase a las notificaciones en la pantalla de bloqueo como se indicó anteriormente, luego obtendrá una lista de todas sus aplicaciones. Apague las aplicaciones y nunca recibirá sus notificaciones en la pantalla de bloqueo. Para hacerlo más rápido, apague todos y luego encienda los que realmente desee.
Acceso instantáneo a las notificaciones de la pantalla de bloqueo: Simplemente toque una notificación dos veces y se abrirá la aplicación. ¿Quieres descartarlo? Simplemente deslícelo hacia afuera. Si desea abrirlo y tiene la seguridad en su lugar, deberá desbloquear su teléfono para ver el contenido.
Ocultar contenido en algunas notificaciones de aplicaciones: Si desea tener notificaciones en su pantalla de bloqueo, pero ocultar información confidencial en algunas de esas aplicaciones (como una aplicación de mensajería), primero habilite las notificaciones de la pantalla de bloqueo para mostrar el contenido como se indica arriba. Luego dirígete a configuración> notificaciones> AVANZADO. Aquí puede administrar las notificaciones de cada aplicación individual. Puede optar por ocultar o mostrar contenido de la pantalla de bloqueo aquí para aplicaciones específicas.
Para desactivar las notificaciones en una aplicación: Vaya a configuración> notificaciones. Aquí encontrará una lista de aplicaciones y puede desactivar las notificaciones de las que no le gustan.
Para desactivar las notificaciones emergentes en una aplicación: Vaya a configuración> notificaciones> avanzado. Toque la aplicación que desee. Aquí puede desactivar las notificaciones emergentes, para que no reciba una notificación de esa aplicación que aparece en la parte superior de la pantalla cuando llega.
Para marcar una aplicación como una aplicación prioritaria: Dirígete a configuración> notificaciones> avanzado. Toque la aplicación que desee. Aquí obtiene los controles de la aplicación y puede establecer una aplicación como prioridad para que siempre reciba notificaciones de esa aplicación, incluso en el modo No molestar, básicamente todo el tiempo.
¿Sigues recibiendo una notificación de la que no puedes deshacerte? Un truco general rápido de Android: mantén presionada cualquier notificación y accederás directamente a las notificaciones de esa aplicación, para que puedas eliminarla.
- ¿Qué es Mobile HDR? Por que la pantalla Note 7 de Samsung es una ventana al futuro de alto rango dinámico
- Revisión de Samsung Galaxy Note 7: tome nota, este es el teléfono de pantalla grande para vencer
Controles de volumen y No molestar del Samsung Galaxy Note 7
Si bien necesita saber qué está pasando con su teléfono, a veces solo necesita callarse y dejarlo en paz. Hay muchas opciones para administrar cómo se comporta su dispositivo en diferentes momentos y es confuso. A continuación, le indicamos cómo gestionar todo a la perfección.
Cambie rápidamente a alertas por vibración: Si desea silencio, pero todavía está buscando alertas de vibración, presione el botón de volumen y toque la campana en la ventana emergente. Esto cambiará a vibrar. O puede mantener presionado el botón de volumen para que se deslice completamente hacia abajo para vibrar.
Configure su teléfono en silencio: Los controles de volumen normales solo van a vibrar, lo cual es un poco irritante. Para silenciar su teléfono, deslícese hacia abajo hasta la configuración rápida y toque el atajo de sonido. Esto alternará entre sonido / vibración / silencio. O toque la parte inferior del icono y podrá seleccionar sonido / vibrar / silenciar directamente.
Bajar el volumen de los medios: Presione el botón para subir o bajar el volumen y aparecerá el control deslizante de volumen. Toque la flecha hacia abajo en el lado derecho y podrá cambiar el tono de llamada, los medios, las notificaciones y los volúmenes del sistema de forma independiente. Perfecto para cuando desea ver un video de YouTube en el autobús sin molestar a los demás.
Activa No molestar: No molestar es una función de Android que te permite silenciar tu teléfono, pero configura una serie de excepciones. Por ejemplo, permitirá que personas específicas llamen o que ciertas aplicaciones te notifiquen. Puede usarlo para silenciar aplicaciones de trabajo, pero aún así le permite escuchar las alertas de eBay, por ejemplo, o silenciar todas las notificaciones, excepto las llamadas de su madre. Desliza hacia abajo la configuración rápida y toca el botón No molestar para activarlo.
Personalizar No molestar: Lo mejor de No molestar es lo flexible que es. En primer lugar, enciéndalo como se indicó anteriormente, luego toque la notificación que aparece para personalizarlo. Aquí puede establecer un horario y establecer sus excepciones, incluso si desea que suenen las alarmas o que sus contactos favoritos sigan apareciendo.

Gestión de la aplicación Samsung Galaxy Note 7
Por supuesto, su teléfono tiene que ver con las aplicaciones: eso es lo que hace que un teléfono inteligente. Android te ofrece un montón de opciones y, en muchos casos, querrás utilizar alternativas a las proporcionadas por Samsung. A continuación, presentamos algunos consejos clave para la administración de aplicaciones.
Cambiar la aplicación predeterminada: Android te permite decidir cuál es la aplicación predeterminada si tienes más de una que hará lo mismo. En aplicaciones> menú> aplicaciones predeterminadas, puede ver lo que se ha seleccionado como navegador predeterminado, aplicación de llamadas, aplicación de mensajería y pantalla de inicio / iniciador. También puede optar por que el Note 7 seleccione automáticamente las aplicaciones predeterminadas o le pregunte cuándo hay una opción.
Controlar los permisos de la aplicación: Marshmallow te permite administrar todos los permisos para cada aplicación de forma individual. Vaya a aplicaciones> seleccione la aplicación y presione Permisos. Esto le permitirá activar y desactivar los permisos, por lo que puede deshabilitar el acceso a la ubicación, por ejemplo, o verificar a qué está accediendo ese APK dudoso.
Instale aplicaciones de fuentes desconocidas: Uno de los placeres de Android es la libertad de hacer lo que quieras. Si, por supuesto, el teléfono no lo quiere, la opción de instalar una aplicación manualmente está desactivada de forma predeterminada. Todo lo que no proviene de Google Play se clasifica como de 'fuente desconocida'. Es posible que desee instalar aplicaciones legítimas, como Amazon Underground o Amazon Instant Video. Para hacerlo, diríjase a configuración> pantalla de bloqueo y seguridad> fuentes desconocidas. Esto le permitirá instalar esas aplicaciones.
Consejos sobre la pantalla del Samsung Galaxy Note 7
El Galaxy Note 7 ofrece una pantalla Quad HD de 5.7 pulgadas compatible con Mobile HDR. Es impresionante, pero también está repleto de funciones que debes conocer. Aquí está la guía de información privilegiada de la pantalla del Note 7.
google pixel o pixel xl
Activar la pantalla Siempre encendida: Para que la pantalla de bloqueo le muestre información 'siempre activa', diríjase a configuración> pantalla> pantalla siempre activa> y enciéndala. Esto se muestra cuando la pantalla del teléfono está en espera.
Personalizar siempre en pantalla: Hay muchas opciones para la pantalla Always On. Toque Siempre en pantalla> diseños y verá muchas opciones de reloj diferentes y la opción para habilitar iconos de notificación en Siempre en pantalla.
Agregue un fondo a la pantalla siempre encendida o cambie el color: Puede personalizar lo que ve en la pantalla siempre activa dirigiéndose a la sección de diseños de arriba y tocando el diseño que desee. Luego tiene la opción de elegir un color, tal vez un reloj rosa, o establecer una imagen de fondo suave.
Utilice la pantalla Always On para mostrar el calendario o una imagen: Si el reloj no le gusta, diríjase a los diseños de arriba, toque 'contenido para mostrar'. Aquí puede seleccionar una imagen de tipo protector de pantalla o un calendario en su lugar.
Cambiar los colores de la pantalla: Dirígete a configuración> pantalla> modo de pantalla y tendrás la opción de cambiar la apariencia de la pantalla. Si quieres algo más vibrante, aquí puedes configurarlo.
Habilitar filtro de luz azul / Turno de noche: Diseñado para reducir la fatiga visual con poca luz, el filtro de luz azul hará que la pantalla sea más cálida (más amarilla, eliminando la luz azul), por lo que es más fácil para sus ojos cansados. Dirígete a pantalla> filtro de luz azul. Aquí puede cambiar la intensidad del cambio, así como establecer un horario, incluida una opción simple desde el atardecer hasta el amanecer. El filtro de luz azul también está disponible en configuraciones rápidas.
Obtenga más información en la pantalla: Además de cambiar la cuadrícula de la aplicación, puede cambiar la escala del contenido de la pantalla. Dirígete a pantalla> escalado de contenido y puedes elegir más grande o más pequeño. Elija pequeño para obtener más contenido en la pantalla.
Involucre una estadía inteligente para ayudar a leer: Smart Stay detectará automáticamente su rostro cuando esté leyendo algo y detendrá el tiempo de espera de la pantalla. Esto puede ser útil para leer, si es un lector lento o si está examinando algo en detalle. Dirígete a configuración> funciones avanzadas> estancia inteligente.
Tomar una captura de pantalla: Hay varios métodos para realizar una captura de pantalla. Mantenga presionados el botón de espera y el botón de inicio al mismo tiempo para tomar una captura de pantalla. O puede usar un deslizamiento de la palma de la mano: diríjase a configuración> funciones avanzadas> deslizamiento de la palma para capturar. Esto le permitirá deslizar la pantalla con la mano para capturar la pantalla.
Potencia tus capturas de pantalla: Si desea algo más que lo que puede ver, diríjase a configuración> funciones avanzadas> captura inteligente. Esto le permitirá hacer una variedad de cosas interesantes, la mejor de las cuales es la captura de desplazamiento para incluir cosas que no se pueden ver en una captura de pantalla, una excelente manera de capturar un documento completo o una página web, por ejemplo.
Samsung Galaxy Note 7 multitarea
Samsung ha hecho más para impulsar la multitarea que nadie en el espacio móvil, por lo que no sorprende descubrir que el Note 7 ofrece varias formas alternativas de interactuar.
Vista de múltiples aplicaciones: Para ver dos aplicaciones al mismo tiempo, mantenga presionado el botón de aplicaciones recientes y la aplicación actual (si es compatible) ocupará la mitad superior de la pantalla. Luego puede seleccionar la segunda aplicación de las aplicaciones que se muestran en la parte inferior de la pantalla. Puede cambiar el tamaño de cada aplicación presionando el punto en el centro y arrastrándolo hacia arriba o hacia abajo.
Vista emergente: Para ver su aplicación como una ventana emergente, arrastre la aplicación desde la esquina superior izquierda. La aplicación se reducirá y luego se puede mover y colocar donde desee. Para cerrarlo, toque el punto en la parte superior; cuando se expande, tiene la opción de volver a pantalla completa, cerrar, etc.
Saque una aplicación de las aplicaciones recientes: Una forma divertida de obtener la vista emergente es presionar las aplicaciones recientes y mantener presionada una aplicación. Esto hará que la aplicación salga (si la función es compatible), por lo que flota en cualquier otra cosa que haya en segundo plano. Esto funciona bien con S Pen, porque es más fácil de
Vistazo del lápiz S: Una excelente manera de ver dos cosas al mismo tiempo es usar la función S Pen Glance. Toque Air Command> Glance y la pantalla actual se convertirá en una miniatura en la esquina, lo que le permitirá mirar otra cosa. Puede cambiar entre los dos colocando el S Pen sobre la miniatura para verla.

Cámara y trucos fotográficos del Samsung Galaxy Note 7
Comida rápida: Toca dos veces el botón de inicio para iniciar la cámara. Puede hacerlo desde la pantalla de bloqueo o desde cualquier otra ubicación del teléfono. Si no está encendido, diríjase a la aplicación de la cámara> configuración y active el 'inicio rápido'. Alternativamente, diríjase a configuración> funciones avanzadas> cámara de inicio rápido.
Pasar rápidamente de la cámara trasera a la delantera: Desliza el dedo hacia arriba o hacia abajo en la pantalla y pasarás de la cámara trasera a la frontal, lo que es mucho más rápido que presionar el botón pequeño para cambiar de cámara. O, si desea ser aún más rápido, presione dos veces el botón de inicio cuando la cámara esté abierta para cambiar de adelante hacia atrás.
Control de HDR: En la aplicación de la cámara, presione el botón de alternancia HDR en el lado izquierdo. Esto alterna entre las opciones de HDR de encendido y apagado automático, aunque solo está disponible en el modo Automático.
Habilitar la estabilización de video: Para estabilizar su video en la cámara trasera, deberá asegurarse de que la calidad esté configurada en QHD 2560 x 1440 o inferior. No funciona en la configuración UHD. Dirígete a la aplicación de la cámara> configuración y encontrarás la opción de estabilización.
Selfie amplia: Para obtener más información sobre la toma de selfies, seleccione la cámara frontal y, a continuación, deslice el dedo desde la izquierda para seleccionar el modo. Toque Selfie amplia y podrá tomar una foto más amplia moviendo la cámara al tomar una selfie.
Para tomar una selfie con un gesto o el sensor de frecuencia cardíaca: En la cámara, cambie al modo selfie y presione configuración> formas de tomar fotografías. Aquí encontrará las opciones para realizar gestos, usar el sensor de frecuencia cardíaca o tocar la pantalla para tomar una foto.
Usa la voz para tomar fotografías: La voz funciona tanto en la cámara frontal como en la trasera. Desde el cabezal de la cámara a la configuración> control de voz y active la opción para usar la captura de voz.
Para tomar una foto de larga exposición: En la aplicación de la cámara, deslice el dedo desde la izquierda para seleccionar el modo Pro. En el lado derecho, verá la opción para cambiar la duración de la exposición (parece el obturador de una cámara). Use el control deslizante o las flechas para seleccionar el período de tiempo que desee; es posible que desee usar el S Pen para hacerlo más fácil. El medidor de compensación de exposición que se encuentra justo encima indicará si va a sobreexponerse o no.
Descargue funciones adicionales de la cámara: Deslice el dedo desde la izquierda para abrir el modo y presione descargar en la esquina superior derecha. Esto le ofrecerá otras funciones de la cámara que puede agregar a la selección.
Reordene los modos de la cámara: Si hay algunas características que prefiere ver más arriba en la lista, en la pantalla de modos, presione el menú y luego Editar. Luego presione y mantenga presionado un ícono para moverlo.
Agregue un modo de cámara como acceso directo a la pantalla de inicio: Si hay un modo en la cámara que le encanta, como Pro, puede tener un acceso directo a ese modo en su pantalla de inicio para acceso instantáneo. Desde la cámara, ingrese el selector de modo, presione menú> agregar acceso directo a la pantalla de inicio y luego elija el modo que desee.
Guardar imágenes en microSD: Si insertó una tarjeta microSD, puede guardar sus fotos en ella. Desde la aplicación de la cámara, diríjase al menú en la esquina superior, desplácese hacia abajo hasta la ubicación de almacenamiento.
Cambiar la vista de la galería: Si está mirando sus fotos y desea ver más o menos, puede pellizcar el zoom para cambiar la vista en miniatura.
cuando sale el galaxy s21
Samsung Galaxy Note 7 administra llamadas, datos y redes
Conmutación de red inteligente: Si desea permitir que su teléfono cambie a datos móviles cuando una red Wi-Fi es deficiente, ingrese configuración> conexiones> Wi-Fi> avanzado> Interruptor de red inteligente para habilitar o deshabilitar.
Establecer un límite de datos: Si no desea exceder los datos de su contrato, diríjase a configuración> conexiones> uso de datos y tiene la opción de establecer el límite de datos y la fecha de renovación de su contrato.
Deshabilite los datos en segundo plano para las aplicaciones: En configuración> conexiones> uso de datos> datos en segundo plano, puede seleccionar qué aplicaciones pueden acceder a los datos en segundo plano. Esto está diseñado para guardar los datos de su contrato, pero brinda control por aplicación, por lo que es realmente útil. También tiene la ventaja de ahorrar batería.
Ver su uso de datos de Wi-Fi: En configuración> conexiones> uso de datos, presione el botón de menú en la parte superior derecha y seleccione para mostrar el uso de Wi-Fi. Esto crea una nueva pestaña para que pueda ver cuántos datos está utilizando tanto a través de la red celular como a través de Wi-Fi.
Restrinja los puntos de acceso Wi-Fi: ¿El teléfono siempre se conecta a las redes Wi-Fi que no quieres? Dirígete a configuración> conexiones uso de datos> menú> restringir redes y obtendrás una lista completa de redes Wi-Fi reconocidas. Aquí puede limitar esos molestos puntos de acceso para que no se conecte cuando esté caminando por la calle.
Habilitar el refuerzo de descarga: Si está buscando un amplificador de descarga para usar Wi-Fi y redes móviles simultáneamente para grandes descargas, diríjase a configuración> conexiones> más configuraciones de conexión y encontrará la opción.
Identifique las llamadas entrantes: Si desea que el teléfono identifique quién lo está llamando, diríjase a configuración> funciones avanzadas y active identificar números no guardados. A continuación, se le mostrará cualquier información que se pueda encontrar sobre las personas que llaman. También existe la opción de compartir su información, para que pueda ser identificado. Optamos por no hacerlo.

Consejos de almacenamiento del Samsung Galaxy Note 7
El Note 7 ofrece 32 GB de almacenamiento interno, con una bandeja que acepta tanto la SIM como la microSD, lo que facilita la expansión de su almacenamiento. Samsung no es compatible con la función de almacenamiento adoptable de Android Marshmallow.
Explore lo que hay en su dispositivo o almacenamiento SD: La forma más fácil de ver el contenido de su almacenamiento interno o tarjeta SD es abrir Mis archivos. Aquí encontrarás mi dispositivo, microSD, diferentes categorías, así como Google Drive (si inicias sesión). Verá carpetas y archivos para cada tipo de almacenamiento y podrá explorar libremente.
Mover una aplicación a la tarjeta SD: Si desea mover aplicaciones a la tarjeta microSD para hacer más espacio en su almacenamiento interno, diríjase a configuración> aplicaciones y toque una aplicación. Dentro de los detalles de la aplicación encontrarás una sección de almacenamiento. Toque esto, luego 'cambiar' y podrá seleccionar la tarjeta SD. Luego, el teléfono moverá la aplicación al almacenamiento externo.
Reinicio automático para mantener las cosas rápido: Si es un usuario avanzado y desea reiniciar su dispositivo para vaciar los cachés, puede hacerlo automáticamente. Dirígete a configuración> nube y cuentas> copia de seguridad y restablecimiento> reinicio automático. Aquí puede configurar el día de la semana y la hora a la que desea que su teléfono se reinicie.
Limpia tu almacenamiento: Para limpiar su almacenamiento, diríjase a configuración> mantenimiento del dispositivo y toque en almacenamiento. Aquí encontrará una opción para limpiar el contenido y eliminar archivos que no necesita.

Consejos sobre la batería del Samsung Galaxy Note 7
La duración de la batería es el talón de Aquiles de los teléfonos inteligentes modernos. El Note 7 tiene una batería grande de 3500 mAh, pero aún hay mucho que querrá hacer para asegurarse de no desperdiciarlo. El Note 7 tiene una nueva área de mantenimiento de dispositivos para cuidar el hardware, así como una nueva función de ahorro de energía. Estos son algunos de los mejores consejos para la batería.
Ver lo que consume batería: Dirígete a configuración> mantenimiento del dispositivo> batería y toca uso de la batería. Esto le mostrará el uso previsto de la batería en función de sus promedios de 7 días. Esta es una función de Android bastante estándar y le muestra tanto el hardware como las aplicaciones que están consumiendo batería.
Elimina las aplicaciones que consumen mucha batería: Dirígete a configuración> mantenimiento del dispositivo> batería y en la parte inferior de la página verás las aplicaciones que han estado consumiendo la batería. Es posible que algunas aplicaciones estén usando energía de fondo cuando no es necesario, y aquí puede ponerlas en suspensión.
Activar el modo de ahorro de energía: El ahorro de energía en el Note 7 es completamente nuevo. Presione el botón en la configuración rápida para seleccionar ahorro de energía medio o máximo. O diríjase a configuración> mantenimiento del dispositivo> batería y encontrará la configuración para esos modos de ahorro de energía.
Personalizar el ahorro de energía: Puede personalizar cómo funciona el ahorro de energía. Dirígete a configuración> mantenimiento del dispositivo> batería y toca el nivel de ahorro de energía que deseas. Una ventana emergente le muestra lo que hará (brillo, resolución de pantalla, limitación de hardware, datos de fondo) con la opción de personalizar y cambiar esas cuatro áreas. Puede configurar el brillo máximo según sus preferencias o anular la selección de cualquier cosa que no desee. Por ejemplo, es posible que desee que los datos en segundo plano permanezcan activados, lo que puede hacer.
Apague el Wi-Fi durante la suspensión: Dirígete a configuración> conexiones> Wi-Fi y encontrarás la opción de apagar Wi-Fi cuando el teléfono está inactivo.
Habilite la carga rápida: Dirígete a configuración> mantenimiento del dispositivo> batería, toca el menú y toca configuración avanzada> carga rápida del cable. Si no está activado, el teléfono no utilizará la carga rápida.
Utilice Android Doze: Android Doze es un estado de bajo consumo de energía que permite que las aplicaciones se suspendan cuando no se usa el dispositivo. Ahorra mucha batería en momentos tranquilos, por ejemplo, durante la noche cuando no tiene un cargador. Es parte de Android Marshmallow y es automático, por lo que no tiene que hacer nada, simplemente funciona.
Tiempo hasta que esté completamente cargado: El tiempo de carga se muestra cuando está conectado a un cargador. Mire la parte inferior de la pantalla de bloqueo y la pantalla de estado de la batería. Si está cargando rápidamente, lo dirá y el tiempo restante estimado.
Consejos y trucos generales de Android 6.0
Habilite la configuración del desarrollador: Para activar la configuración del desarrollador, diríjase a configuración> administración general> información del software. Toca el número de compilación. Después de varios toques, desbloqueará las opciones de desarrollador.
Juega Flappy Android: Easter Egg de Marshmallow es una versión de Android de Flappy Bird, como lo fue en Lollipop. Dirígete a configuración> administración general> información del software. Luego toque la versión de Android repetidamente hasta que cambie a la pantalla Marshmallow. Una vez que tengas visible el texto completo de Marshmallow, mantén presionada. Pasarás al juego Flappy para Android. ¡Disfrutar!